Pokoušíte se aktualizovat svůj iPad, ale něco nefunguje správně. Bez ohledu na to, co děláte, se váš iPad nebude aktualizovat! V tomto článku vysvětlím jak vyřešit problém, když se váš iPad neaktualizuje .
Zkontrolujte servery Apple
Když je vydána nová aktualizace pro iPadOS, všichni si ji chtějí hned stáhnout. To bohužel může zpomalit a někdy přetížit servery Apple, což vám zabrání ve stažení aktualizace.
Zkontrolujte servery Apple aby se ujistil, že fungují správně. Pokud jsou tečky zelené, servery jsou funkční.
Restartujte iPad
Restartování iPadu je snadné a můžete opravit drobné softwarové chyby. Všechny programy na vašem iPadu se přirozeně vypnuly. Získají nový začátek, až iPad znovu zapnete.
Pokud má váš iPad tlačítko Domů, stiskněte a podržte tlačítko napájení, dokud posunutím vypněte Na obrazovce se zobrazí. Pokud váš iPad nemá tlačítko Domů, stiskněte a podržte současně tlačítko hlasitosti a horní tlačítko, dokud posunutím vypněte objeví se.
V obou případech přejetím prstem po červené ikoně napájení zleva doprava vypnete iPad. Počkejte asi třicet sekund, poté stiskněte a podržte tlačítko napájení (iPady s tlačítkem Domů) nebo Horní tlačítko (iPady bez tlačítka Domů), abyste iPad znovu zapnuli.
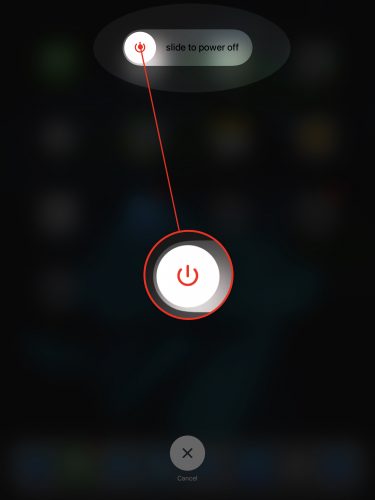
Je váš iPad způsobilý pro aktualizaci?
Starší iPady nemusí podporovat novější aktualizace iPadOS. Když se do seznamu Apple přidá starší iPad stará a zastaralá zařízení , již nemusí být způsobilé k opravám nebo kompatibilní s novými aktualizacemi pro iPadOS. Než budete pokračovat, pečlivě zkontrolujte, zda je váš iPad stále způsobilý pro nejnovější aktualizaci iPadOS!
Zkontrolujte úložný prostor na iPadu
Aktualizace iPadOS mohou být docela velké. Ve vašem iPadu nemusí být dost místa na stažení aktualizace. Jděte do Nastavení -> Obecné -> Úložiště iPad abyste zjistili, kolik místa na iPadu ještě zbývá.
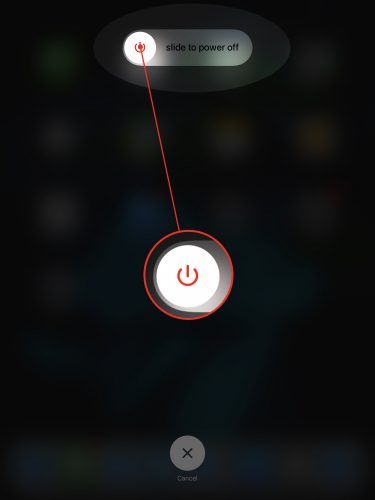
V horní části obrazovky najdete několik užitečných doporučení, jak v případě potřeby rychle ušetřit úložný prostor. Pokud potřebujete, podívejte se na náš další článek pomůže vyčistit úložný prostor !
Zkuste provést aktualizaci pomocí počítače
Pokud se váš iPad neaktualizuje v Nastavení, zkuste použít počítač. Nejprve uchopte kabel Lightning a připojte iPad k počítači.
Pokud máte PC nebo Mac se systémem macOS Mojave 10.14, otevřete iTunes a klikněte na ikonu iPadu v levém horním rohu iTunes. Klepněte na Zkontrolovat aktualizace , pak Stáhnout a nainstalovat pokud je k dispozici aktualizace.
co to znamená, když sníš o tom, že tě někdo zabije
Pokud máte Mac se systémem macOS Catalina 10.15, otevřete Finder a klikněte na svůj iPad pod Místa . Klepněte na Zkontrolovat aktualizace , pak Stáhnout a nainstalovat pokud je k dispozici aktualizace.
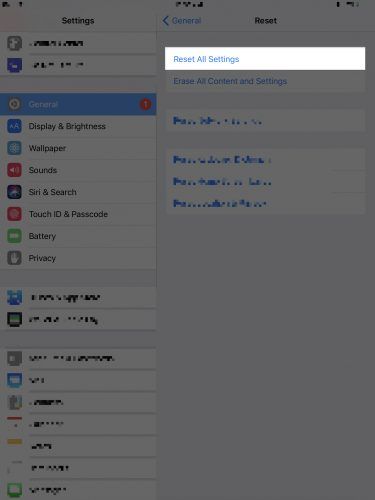
Resetovat všechna nastavení
Když na iPadu resetujete všechna nastavení, vše v Nastavení se obnoví na výchozí tovární hodnoty. Budete muset znovu nastavit tapetu, zařízení Bluetooth a sítě Wi-Fi. Je malou obětí opravit otravný softwarový problém s iPadem.
Otevřeno Nastavení a klepněte na Obecné -> Obnovit -> Obnovit všechna nastavení . Klepněte na Resetovat všechna nastavení když se objeví vyskakovací okno s potvrzením. Váš iPad se vypne, resetuje a znovu zapne.
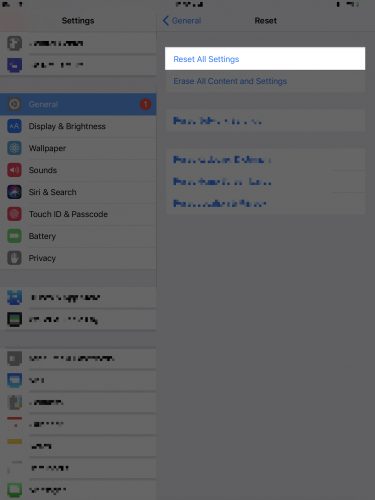
Zálohujte svůj iPad
Než přejdete k dalšímu kroku, doporučujeme uložit zálohu všech informací na iPadu. Tímto způsobem nepřijdete o všechny své fotografie, videa a další, když iPad přepnete do režimu DFU.
Zálohujte svůj iPad pomocí iCloudu
Zálohování iCloudu vyžaduje připojení Wi-Fi. Jděte do Nastavení -> Wi-Fi a ujistěte se, že se vedle názvu vaší sítě Wi-Fi zobrazuje zaškrtnutí. Pak:
- Otevřeno Nastavení .
- Klepněte na své jméno v horní části obrazovky.
- Klepněte na iCloud .
- Klepněte na Zálohování iCloud .
- Zkontrolujte, zda je zapnutý přepínač vedle iCloud Backup.
- Klepněte na Zálohovat hned .
Zálohujte svůj iPad pomocí iTunes
Pokud máte PC nebo Mac se systémem macOS 10.14 nebo starším, pomocí iTunes si vytvoříte zálohu iPadu.
- Připojte svůj iPad k počítači pomocí nabíjecího kabelu.
- Otevřete iTunes.
- Klikněte na ikonu iPadu v levém horním rohu okna iTunes.
- Klikněte na kruh Tento počítač.
- I když to není nutné, doporučujeme zaškrtnout políčko vedle Šifrovat místní zálohu .
- Klikněte na Zálohovat nyní.
Zálohujte svůj iPad pomocí Finderu
Pokud máte Mac se systémem macOS 10.15 nebo novějším, použijete iTunes k vytvoření zálohy iPadu.
iphone 5s se vůbec nezapne
- Připojte svůj iPad k počítači Mac pomocí nabíjecího kabelu.
- Otevřete Finder na počítači Mac.
- Klikněte na svůj iPad pod Místa .
- Klikněte na kruh vedle Zálohujte všechna data ze svého iPadu na tento Mac .
- Doporučujeme také zaškrtnout políčko vedle Šifrovat místní zálohu .
- Klepněte na Zálohovat hned .
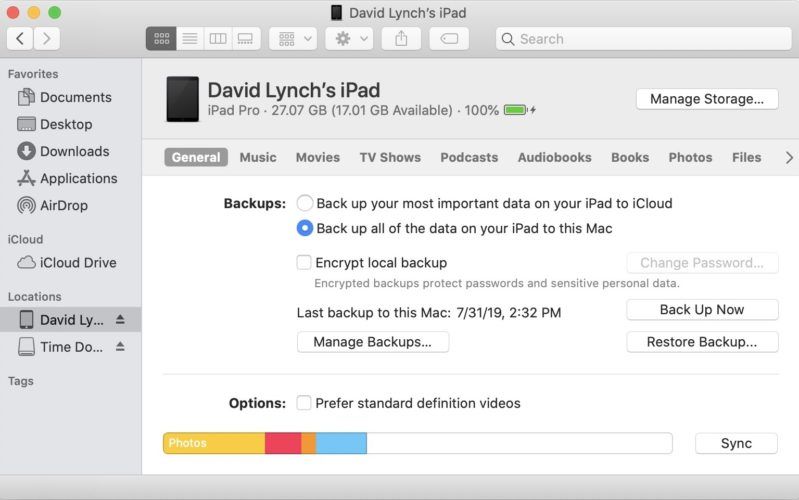
DFU Obnovte svůj iPad
Aktualizace firmwaru zařízení je nejhlubší typ obnovení, jaký můžete na iPadu provést. Každý řádek kódu se vymaže a znovu načte a nainstaluje se nejnovější verze iPadOS. Toto je poslední krok při řešení potíží se softwarem, který můžete podniknout, když se váš iPad neaktualizuje.
Důrazně doporučujeme zálohovat iPad před uvedením do režimu DFU. Až budete připraveni, přečtěte si další článek, který se dozvíte jak DFU obnovit váš iPad !
Aktuální a připravené jít!
Úspěšně jste aktualizovali svůj iPad! Nyní budete vědět, co dělat, až váš iPad nebude příště. Máte další dotazy? Dejte nám vědět v sekci komentáře níže.