Pokoušíte se používat Safari na svém iPhone, ale nepřipojuje se k internetu. Bez ohledu na to, co děláte, nemůžete procházet web. V tomto článku vysvětlíme jak diagnostikovat a opravit problém, když se váš iPhone nepřipojí k internetu !
Říká váš iPhone „Žádné připojení k internetu“?
Váš iPhone někdy řekne, že je připojen k Wi-Fi, ale pod názvem vaší sítě se zobrazí zpráva „Žádné připojení k internetu“. Pokud váš iPhone má tento problém, můžete tento článek přeskočit za část Řešení problémů s problémy s mobilními daty, protože kroky nebudou relevantní.
Jedním z běžných důvodů, proč se toto oznámení zobrazuje, je skutečnost, že váš iPhone je příliš daleko od routeru Wi-Fi, aby navázal silné připojení. Zkuste iPhone přesunout blíže k routeru Wi-Fi a zjistit, zda zpráva zmizí.
Pokud to přetrvává, nezapomeňte restartovat iPhone, postupujte podle pokynů v části Řešení problémů s Wi-Fi a proveďte níže uvedené pokročilejší kroky.
Restartujte iPhone
První věcí, kterou můžete vyzkoušet, když se váš iPhone nepřipojí k internetu, je jednoduchý restart. Vypnutí a opětovné zapnutí iPhonu umožňuje, aby se všechny jeho programy přirozeně vypínaly a restartovaly, což potenciálně vyřeší menší problém se softwarem.
Stiskněte a podržte tlačítko napájení dokud se nezobrazí „slide to power off“. Pokud máte iPhone bez tlačítka Domů, současně stiskněte a podržte boční tlačítko a každé tlačítko hlasitosti. Chcete-li iPhone vypnout, přejeďte po červené a bílé ikoně napájení zleva doprava.
Počkejte několik sekund a poté iPhone znovu zapněte stisknutím a podržením tlačítka napájení nebo bočního tlačítka, dokud se na obrazovce neobjeví logo Apple.
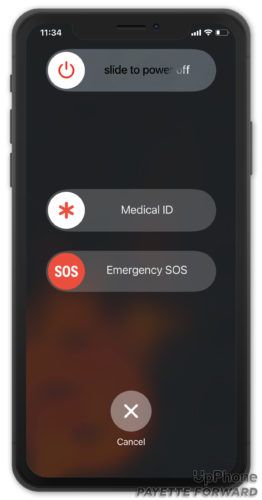
Wi-Fi versus mobilní data
Svůj iPhone můžete připojit k internetu pomocí Wi-Fi nebo mobilních dat. Nejprve vám ukážeme, jak diagnostikovat a opravit problémy s Wi-Fi, pak uděláme totéž pro problémy s mobilními daty.
Odstraňování problémů s Wi-Fi
Vypněte a znovu zapněte Wi-Fi
Pokud se váš iPhone nepřipojí k internetu, musíte nejprve rychle vypnout a znovu zapnout Wi-Fi. Díky tomu má váš iPhone druhou šanci připojit se k vaší síti Wi-Fi, což by mohlo vyřešit menší softwarový problém.
Otevřeno Nastavení a klepněte na Wi-Fi . Poté klepněte na ikonu přepněte vedle Wi-Fi v horní části nabídky. Počkejte několik sekund a poté znovu zapněte Wi-Fi.
iphone nebyl v itunes detekován
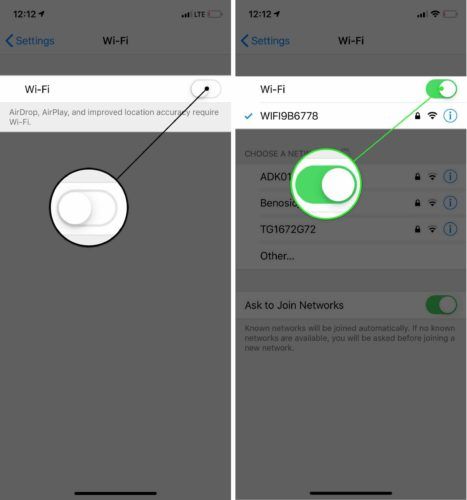
Zapomeňte na síť Wi-Fi ve vašem iPhone
Problémy s připojením mohou někdy vyřešit zapomenutí sítě Wi-Fi na vašem iPhone a její nastavení jako nové. Když poprvé připojíte iPhone k síti Wi-Fi, uloží se informace o této síti a jak se k tomu připojit . Pokud se část tohoto procesu připojení změnila, může to být důvod, proč se váš iPhone nepřipojí k internetu, nebo proč váš iPhone říká „Žádné připojení k internetu“.
Než dokončíte tento krok, nezapomeňte si zapsat heslo k Wi-Fi! Až se znovu připojíte k síti, budete jej muset znovu zadat.
Otevřete Nastavení a klepněte na Wi-Fi. Klepněte na informační tlačítko vedle vaší sítě Wi-Fi a potom klepněte na Zapomeňte na tuto síť .
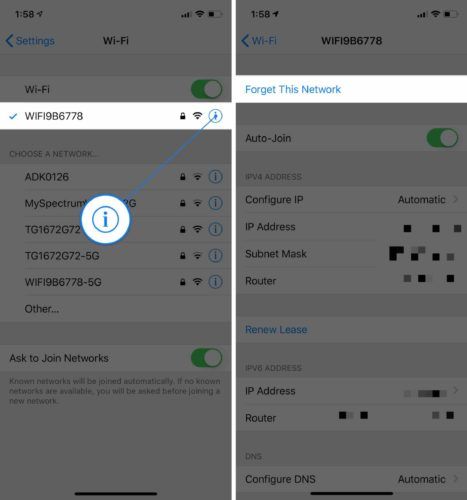
Dále přejděte zpět na Nastavení -> Wi-Fi a klepnutím na svou síť Wi-Fi se k ní znovu připojíte.
Restartujte směrovač
Někdy nefunguje internet kvůli potížím s Wi-Fi routerem, ne s iPhone. Možná budete muset restartovat router.
Nejprve odpojte router od zdi. Počkejte několik sekund a znovu jej připojte. Směrovač se spustí a začne se znovu připojovat. Buďte připraveni, může to chvíli trvat!
Odstraňování problémů s mobilními daty
Vypněte a znovu zapněte mobilní připojení
Vypnutí a zapnutí mobilních dat může někdy vyřešit drobné problémy s připojením. Otevřeno Nastavení a klepněte na Buněčný . Poté vypněte vypínač vedle Mobilní data . Počkejte několik sekund a poté jej znovu zapněte.
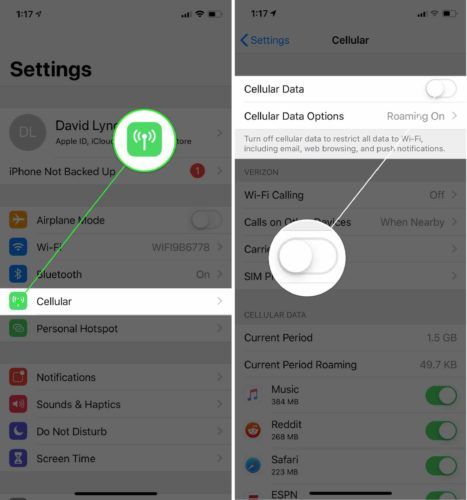
Vysuňte a znovu vložte SIM kartu
NA SIM karta je to, co připojuje váš iPhone k bezdrátové síti vašeho operátora. Problémy s připojením může někdy vyřešit vysunutí a opětovné usazení SIM karty.
Vaše SIM karta pro iPhone je umístěna v zásobníku na boční straně vašeho iPhone. Podívejte se na naše průvodce vysunutím SIM karet Pokud potřebuješ pomoc! Po opětovném vložení SIM karty se pokuste připojit k internetu.
Závěrečné kroky
Pokud se váš iPhone ani po provedení výše uvedených kroků nepřipojí k internetu, možná budete muset na svém iPhone provést hlubší reset. Než to uděláte, jděte do Nastavení -> Obecné -> Aktualizace softwaru a ujistěte se, že váš iPhone používá nejnovější verzi iOS. Klepněte na Stáhnout a nainstalovat pokud je k dispozici aktualizace softwaru.
Apple pravidelně vydává aktualizace iOS, aby opravil drobné chyby a problémy, z nichž jedna může bránit vašemu iPhone v připojení k internetu.
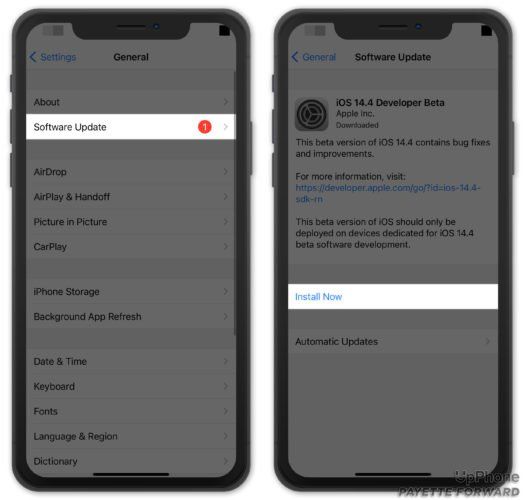
Obnovte nastavení sítě
Když obnovíte nastavení sítě, všechna nastavení Wi-Fi, Bluetooth, Celulární a VPN se obnoví na výchozí tovární nastavení. Po dokončení tohoto kroku budete muset znovu připojit zařízení Bluetooth a znovu zadat hesla k Wi-Fi.
Otevřete Nastavení a klepněte na Obecné -> Obnovit -> Obnovit nastavení sítě . Poté klepněte na Obnovte nastavení sítě když se objeví vyskakovací okno s potvrzením. Váš iPhone se vypne, provede reset a znovu se zapne.
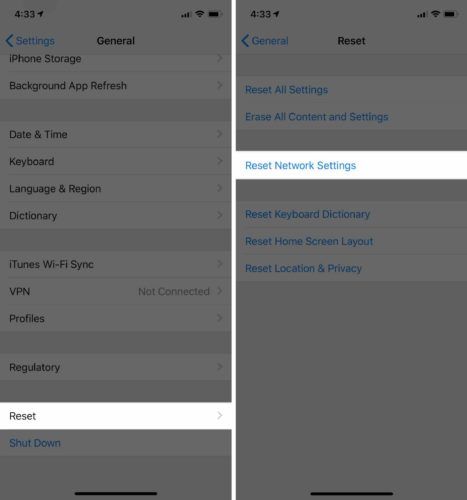
Přepněte iPhone do režimu DFU
Obnova DFU (aktualizace firmwaru zařízení) je nejpodrobnější obnova, kterou můžete na svém iPhone provést. Než svůj iPhone uvedete do režimu DFU, měli byste to udělat zálohovat aby nedošlo ke ztrátě všech vašich dat, jako jsou kontakty a fotografie. Až budete připraveni, podívejte se na náš článek, který se dozvíte jak DFU obnovit váš iPhone .
Možnosti opravy a podpory
Pokud žádný z našich kroků pro řešení potíží se softwarem problém nevyřešil, je na čase kontaktovat zástupce zákaznické podpory společnosti Apple, vašeho bezdrátového operátora nebo výrobce routeru.
biblický význam čísla 6
Kontaktujte Apple
Doporučujeme oslovení podpory Apple nejprve zjistěte, zda vám mohou pomoci opravit váš iPhone. Apple poskytuje podporu online, telefonicky a osobně. Pokud plánujete jít do místního obchodu Apple, dohodněte si schůzku, abyste měli jistotu, že Apple Tech bude k dispozici hned po příjezdu.
Pokud má váš iPhone hardwarový problém, může se vyplatit investovat do nového telefonu, nikoli platit za opravu starého. Podívejte se na Nástroj pro porovnání telefonů UpPhone najít nejlepší ceny na nových telefonech od Apple, Samsung, Google a dalších.
Kontaktujte svého bezdrátového operátora
Pokud máte problémy s používáním mobilních dat nebo pokud si myslíte, že by mohl být problém s tarifem vašeho mobilního telefonu, kontaktujte svého mobilního operátora. Číslo zákaznické podpory vašeho bezdrátového operátora najdete rychle pomocí Googling jeho názvu a „zákaznické podpory“.
Pokud vás už trápí problémy s mobilními daty, může být čas změnit přepravce. Podívejte se na UpPhone nástroj pro srovnání plánů mobilních telefonů najít lepší plán!
Obraťte se na výrobce routeru
Pokud se nemůžete připojit k Wi-Fi na žádném zařízení, obraťte se na výrobce routeru. Může se jednat o problém se samotným routerem. Další informace najdete v našem dalším článku pokročilé tipy pro řešení potíží s routerem nebo Google vyhledejte jméno svého výrobce routeru a „zákaznická podpora“, abyste našli příslušné telefonní číslo.
Připojeno k internetu!
Vyřešili jste problém a váš iPhone se znovu připojuje k internetu. Nezapomeňte tento článek sdílet na sociálních médiích a naučit své přátele, rodinu a následovníky, co mají dělat, když se jejich iPhone nepřipojí k internetu. Pokud máte další dotazy týkající se vašeho plánu pro iPhone nebo mobilní telefon, zanechte komentář níže!