Chcete se stát lepším fotografem iPhone, ale nevíte, kde začít. V Nastavení je ukryto mnoho skvělých funkcí fotoaparátu pro iPhone. V tomto článku vám povím o základní nastavení fotoaparátu pro iPhone !
Zachovat nastavení fotoaparátu
Už vás unavuje, že při každém otevření Fotoaparátu musíte zvolit preferovaná nastavení? Existuje snadná oprava!
Otevřeno Nastavení a klepněte na Fotoaparát -> Zachovat nastavení . Zapněte přepínač vedle Režim fotoaparátu . Tím se zachová poslední použitý režim fotoaparátu, například Video, Pano nebo Portrét.
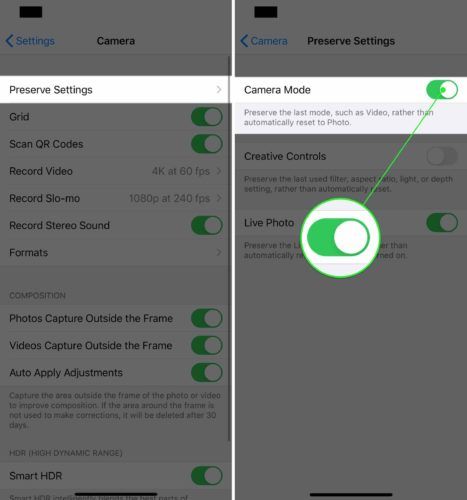
Dále zapněte přepínač vedle Živé fotografie. Tím se zachová nastavení Live Photo ve fotoaparátu, místo aby se obnovovalo při každém opětovném otevření aplikace.
Živé fotografie jsou elegantní, ale nemají mnoho využití. Živé fotografie jsou také podstatně větší soubory než běžné fotografie, takže spotřebují spoustu úložného prostoru pro iPhone.
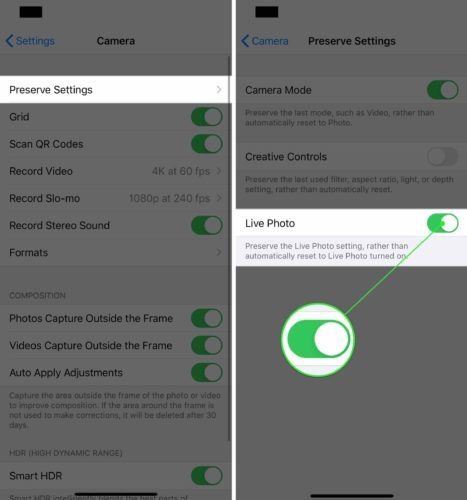
Nastavte kvalitu videa
Nové telefony iPhone jsou schopny zaznamenávat videa v kvalitě filmu. Chcete-li však nahrávat videa v nejvyšší kvalitě, musíte v Nastavení předvolit kvalitu videa.
Otevřete Nastavení a klepněte na Fotoaparát -> Nahrát video . Vyberte kvalitu videa, ve které chcete nahrávat. Mám iPhone 11 nastavený na 4K při 60 snímcích za sekundu (fps), v nejvyšší dostupné kvalitě.
Pamatujte, že videa ve vyšší kvalitě zabírají na vašem iPhone více místa. Například video v rozlišení 1080p HD při 60 fps je velmi kvalitní a tyto soubory budou menší než 25% velikosti videa 4K při 60 fps.
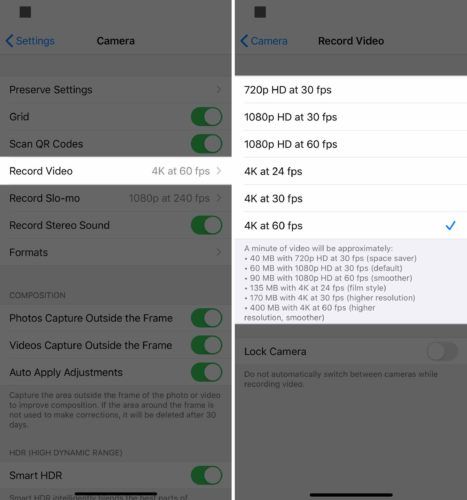
Zapněte skenování QR kódů
QR kódy jsou typem čárového kódu matice. Mají mnoho různých použití, ale většinu času se otevře web nebo aplikace, když naskenujete QR kód pomocí vašeho iPhone.
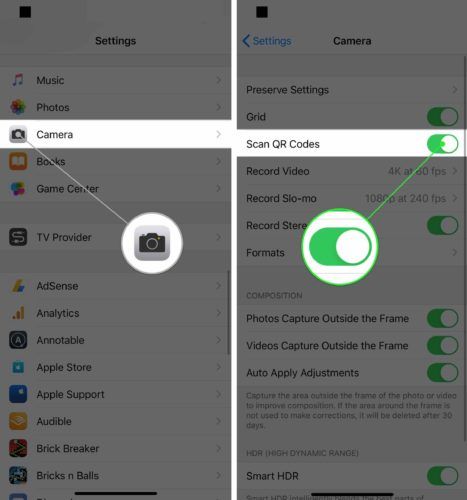
Přidejte do ovládacího centra skener QR kódů
Chcete-li ušetřit trochu času, můžete do Řídicího centra přidat skener QR kódů!
Otevřete Nastavení a klepněte na Ovládací centrum -> Přizpůsobit ovládací prvky . Klepněte na zelené plus vedle Čtečka QR kódů přidat do Řídicího centra.
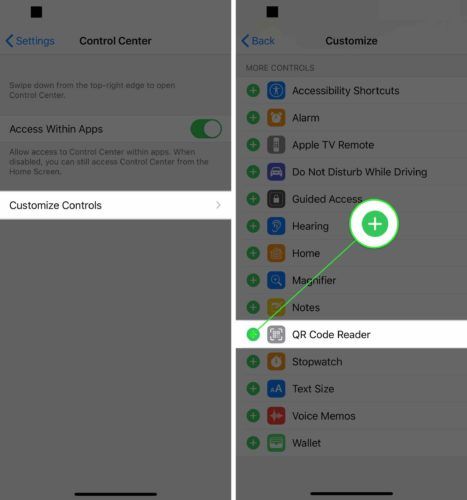
Nyní, když byla do Řídicího centra přidána čtečka QR kódů, přejeďte prstem dolů z pravého horního rohu obrazovky (iPhone X nebo novější) nebo přejeďte nahoru ze spodní části obrazovky (iPhone 8 a starší). Klepněte na ikonu QR Code Reader a naskenujte kód!
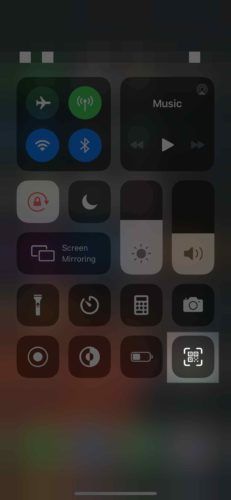
Zapněte vysoce účinný fotoaparát
Přepnutí formátu snímání fotoaparátu na vysokou účinnost pomůže zmenšit velikost souboru fotografií a videí pořízených pomocí vašeho iPhone.
Otevřete Nastavení a klepněte na Fotoaparát -> Formáty . Klepnutím vyberte možnost Vysoká účinnost. Budete vědět, že byla vybrána vysoká účinnost, když se napravo objeví malá modrá značka.
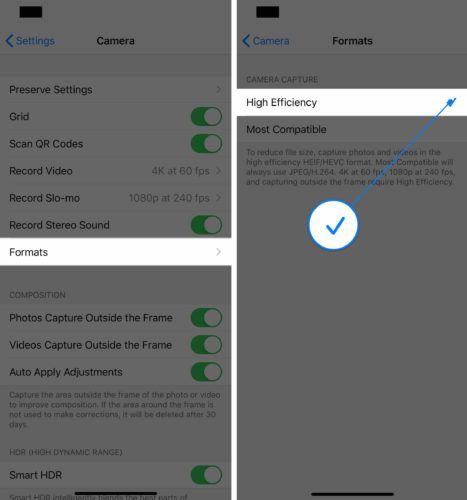
Zapněte mřížku kamery
Mřížka fotoaparátu je užitečná z několika různých důvodů. Pokud jste neformální fotograf, mřížka vám pomůže vycentrovat vaše fotografie a videa. Pro pokročilejší fotografy vám mřížka pomůže dodržovat pravidlo třetin , soubor pokynů pro kompozici, díky nimž budou vaše fotografie přitažlivější.
Otevřete Nastavení a klepněte na Fotoaparát . Klepněte na přepínač vedle Mřížka zapněte mřížku fotoaparátu. Budete vědět, že je přepínač zapnutý, když je zelený.
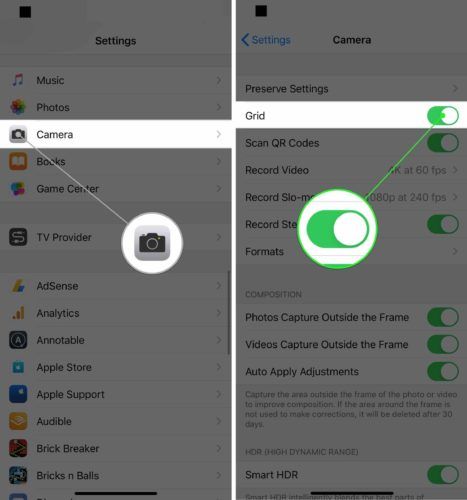
Zapněte služby určování polohy kamer pro geografické označování
Váš iPhone může zeměpisná značka své obrázky a automaticky vytvářejte složky obrázků podle toho, kde jste je pořídili. Jediné, co musíte udělat, je nechat aplikaci Camera přístup k vaší poloze při používání aplikace. Tato funkce je obzvláště užitečná, když jste na rodinné dovolené!
Otevřeno Nastavení a klepněte na Soukromí . Poté klepněte na Služby určování polohy -> Fotoaparát . Klepněte na Při používání aplikace umožnit aplikaci Fotoaparát přístup k vaší poloze, když ji používáte.
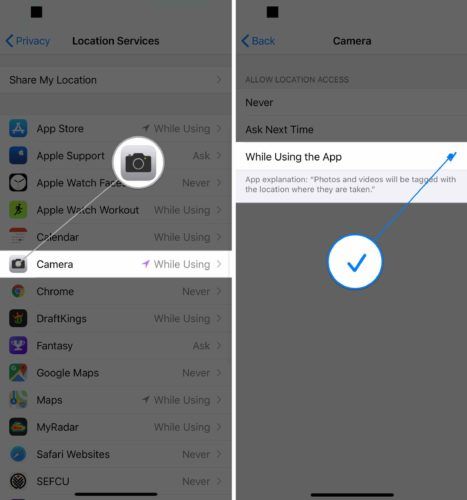
Všechny fotografie, které pořídíte pomocí Fotoaparátu, budou automaticky seřazeny podle Místa album ve Fotkách. Pokud klepnete na Místa na fotkách, uvidíte své obrázky a videa seřazené podle umístění na mapě.
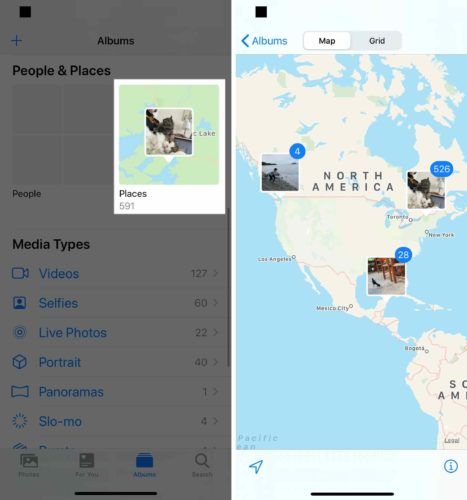
Zapněte Smart HDR
Smart HDR (High Dynamic Range) je novější funkce pro iPhone, která kombinuje různé části samostatných expozic a vytváří tak jednu fotografii. V podstatě vám pomůže pořídit lepší fotografie na vašem iPhone. Tato funkce je k dispozici pouze na zařízeních iPhone XS, XS Max, XR, 11, 11 Pro a 11 Pro Max.
Otevřete Nastavení a klepněte na Fotoaparát . Přejděte dolů a zapněte přepínač vedle Inteligentní HDR . Budete vědět, že je zapnutá, když je přepínač zelený.
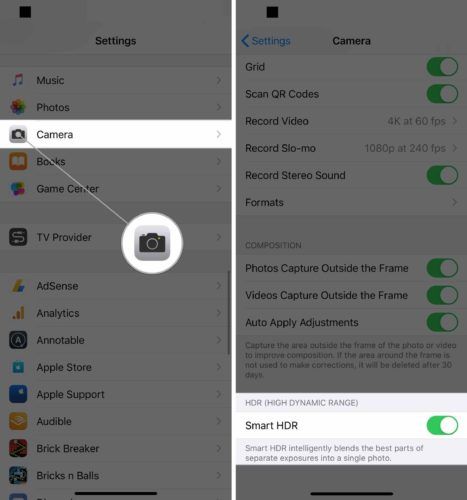
Zapněte každé nastavení složení
Novější telefony iPhone podporují tři nastavení kompozice, která zachycují oblast těsně mimo rámeček, což pomáhá zlepšit celkovou kompozici fotografií a videí. Doporučujeme je všechny zapnout, protože vám pomohou pořizovat kvalitnější fotografie a videa.
Otevřete Nastavení a klepněte na Fotoaparát . Zapněte přepínače vedle tří nastavení dole Složení .
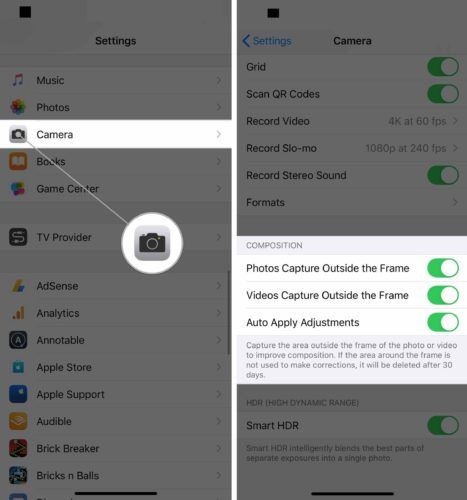
Další tipy pro fotoaparáty iPhone
Nyní, když jste nastavili nastavení fotoaparátu, abyste pořizovali nejlepší možné fotografie a videa, bychom se chtěli podělit o několik našich oblíbených tipů pro kameru pro iPhone.
Pořizujte fotografie pomocí tlačítka hlasitosti
Věděli jste, že můžete použít kterékoli z tlačítek hlasitosti jako závěrku fotoaparátu? Preferujeme tuto metodu před klepnutím na tlačítko virtuální závěrky z několika důvodů.
Zaprvé, pokud vám chybí virtuální tlačítko, můžete omylem změnit zaostření fotoaparátu. Výsledkem mohou být rozmazané fotografie a videa. Zadruhé se tlačítka hlasitosti snadněji stisknou, zvláště když fotografujete na šířku.
Podívejte se na naše video na YouTube a podívejte se na tento tip v akci!
Nastavte časovač na fotoaparátu iPhone
Chcete-li na svém iPhonu nastavit časovač, otevřete Fotoaparát a přejeďte prstem nahoru nad tlačítko virtuální závěrky. Klepněte na ikonu Časovač a poté vyberte 3 sekundy nebo 10 sekund.
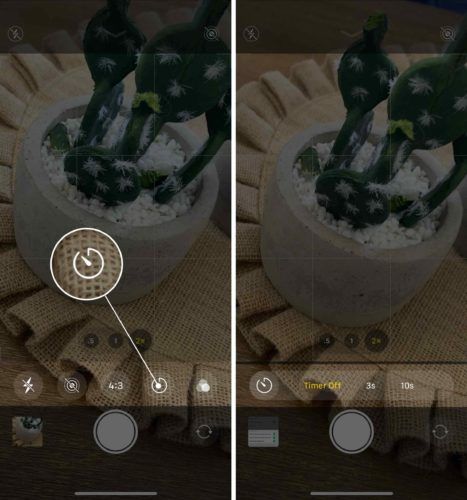
Když klepnete na spoušť, pořízení snímku bude trvat tři nebo deset sekund.
Jak zamknout zaostření fotoaparátu
Ve výchozím nastavení není zaostření fotoaparátu iPhone uzamčeno. Automatické zaostření často upraví zaostření fotoaparátu, zejména pokud se někdo nebo něco v rámci snímku pohybuje.
Chcete-li zaostřit, otevřete Fotoaparát a stiskněte a podržte na obrazovce. Budete vědět, že zaostření je uzamčeno, když Zámek AE / AF Na obrazovce se zobrazí.
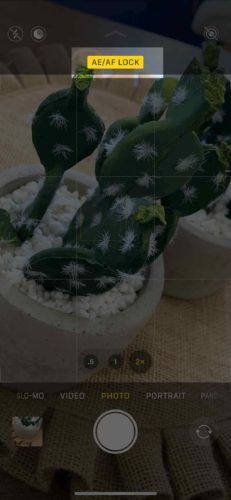
Nejlepší fotoaparát pro iPhone
Chcete-li své fotografické dovednosti na iPhonu opravdu posunout na další úroveň, možná budete chtít pořídit nový iPhone. Apple prodával iPhone 11 Pro a iPhone 11 Pro Max jako telefony schopné nahrávat filmy v profesionální kvalitě.
Nelhali! Ředitelé již začali natáčet filmy na iPhonech.
Tyto nové iPhony jsou vybaveny třetím, ultra širokoúhlým objektivem, což je skvělé, když se pokoušíte zachytit obraz nebo video scénické krajiny. Podporují také noční režim, který vám pomůže pořizovat lepší fotografie ve špatně osvětlených prostředích.
jak přimět obrazovku iphonu otočit
Testovali jsme fotoaparát iPhone 11 Pro a byli jsme s výsledky velmi spokojeni!
Světla, kamera, akce!
Nyní jste odborníkem na fotoaparáty iPhone! Doufáme, že budete tento článek sdílet na sociálních médiích, abyste své přátele a rodinu naučili o těchto nastaveních fotoaparátu pro iPhone. Níže zanechejte komentář s dalšími dotazy týkajícími se vašeho iPhone.